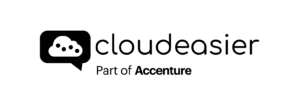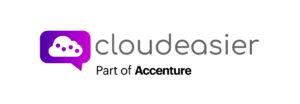Each cost group contains an unallocated cost group. From this one, you can either allocate costs to an existing cost group or you can create another cost group.
To allocate costs, you have to click on the icon below.

When clicking on this icon, the cost allocation page will appear.

You have the group by option on the table, to add the columns you want to see; and this can help you figure out which filters/rules you will want to select in order to move these costs into another cost group. After clicking on the check and “apply filters” buttons, the impact of those filters will show up on the graph and the tab below.
Once you clicked on the “apply filters” button, the button “allocate to cost group” will be clickable.
When clicking on the allocate cost button, you will have the choice either to select : “Allocate to existing cost group” or “Allocate to new cost group”.
A dry run will show you the impacts of the filters you choose here on other costs group. You can either continue and allocate or cancel.